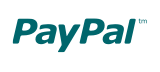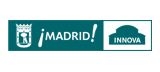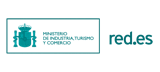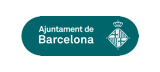En este tutorial vamos a crear un grupo de productos o producto bundle con artículos opcionales en Magento..
En ocasiones queremos ofrecer junto con un producto cualquiera, algunos accesorios o mejoras opcionales para que el cliente escoja, según su deseo o necesidad. Por ejemplo, un ordenador con memoria extra o un smartphone con seguro opcional. Dichos accesorios o mejoras, en ocasiones, no pueden venderse separadamente, como en el caso de la memoria extra de un portátil, por lo que deben ofrecerse siempre en la misma ficha de producto.
En Magento, el grupo de productos o producto bundle nos permite mostrar uno o varios grupos de artículos, o de opciones de producto, en la misma página o ficha de producto. Es decir, un grupo de productos o un producto bundle puede presentar, no solo uno, sino varios grupos de artículos y todos ellos, menos uno, pueden ser opcionales para el comprador (no requereridos).
Cada grupo puede incluir variedades del mismo producto (como sucede con los configurables) o productos completamente diferentes siempre que sean de tipo simple o virtual. No podemos incluir productos descargables ni configurables (aunque sí podemos usar los productos simples asociados de cualquier configurable).
- Para comprenderlo mejor vamos a crear un grupo de productos o producto bundle que va a estar compuesto por dos grupos de artículos:
- un smartphone, con dos opciones de color. Es decir, dos productos simples
- un seguro opcional de tres o cinco años. Es decir, dos productos virtuales
Empezamos en Catálogo -> Administrar productos -> Agregar producto -> Grupo de productos
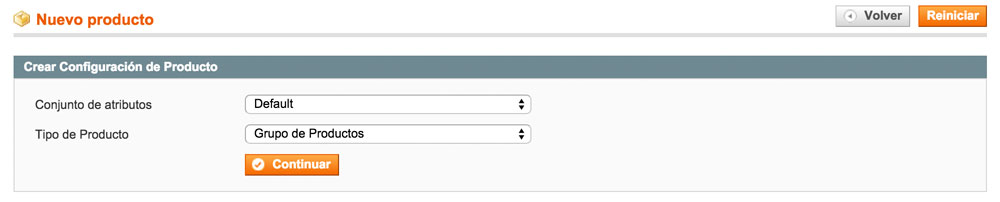
En «General» escribiremos el título de nuestro producto, por ejemplo “iphone con seguro opcional” y la descripción, en la que podemos explicar de qué se trata, las características del smartphone y todo lo relevante al seguro que ofrecemos. Después iremos rellenando los campos, tal y como lo hacemos cuando creamos un producto simple. Las diferencias que nos encontramos al configurar un grupo de productos son las siguientes:
SKU y Peso, pueden ser Fijos o dinámicos. En este caso, vamos a dejar ambos como dinámicos. Escribiremos un código SKU que después Magento completará en función de los productos que el cliente escoja.
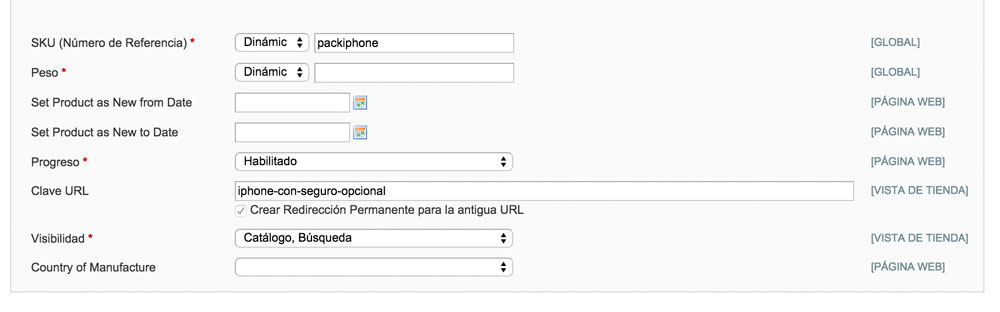
El Precio en los grupos de productos puede ser también dinámico o fijo. En este caso vamos a dejar los precios dinámicos, pues el producto será más caro si añadimos el seguro opcional. Atención aquí, porque una vez hayamos guardado el producto, no podremos pasar el precio de «fijo» a «dinámico», o al revés.

Ahora toca añadir los productos al grupo de productos que estamos creando. Vamos a hacer esto en la última pestaña denominada Grupo de artículos:
Aquí lo primero que nos pide Magento es que especifiquemos si los productos se van a enviar juntos o separados. Esto va a determinar el precio de envío. En este caso escogemos juntos porque vamos a enviar tan solo un teléfono móvil, ya que el seguro es un producto virtual. Si fuera un grupo de productos simples que se van a enviar separadamente, por ejemplo en días diferentes, entonces marcaremos separados y Magento calculará un precio de envío para cada artículo. Esto puede encarecer el precio final, así que debemos escogerlo solo si realmente vamos a hacer envíos separados.
El primero de los productos que vamos a incluir en el grupo de productos es nuestro smartphone. En este caso vamos a seleccionar dos productos simples asociados a un producto configurable que ya tenemos creado, un iphone con dos opciones de color (blanco o negro).
- En la última pestaña de la izquierda, en Grupo de artículos, hacemos click en Añadir nueva opción.
- En «Título por defecto» escribiremos el nombre del grupo de artículos.
- En «Introducir tipo» escogeremos cómo se van a mostrar estas opciones. Tenemos cuatro posibilidades:
- Drop-down: En el front-end aparecerá un desplegable. El comprador solo podrá escoger una de las opciones y, si lo desea, varias unidades de la misma.
- Radio Buttons En el front-end aparecerá una lista de opciones. El comprador solo podrá escoger una de las opciones y, si lo desea, varias unidades de la misma
- Chekbox En el front-end aparecerá una lista de opciones. El comprador podrá escoger más de una opción (más de un producto de la lista) pero solo una unidad de cada opción
- Multiple select En el front-end aparecerá un cuadro con una lista de opciones. El comprador podrá escoger más de una opción (más de un producto de la lista) pero solo una unidad de cada opción.
Podemos escoger cualquiera de ellas ya que, en este tipo de producto, es raro que el cliente compre tanto dos unidades de la misma opción como dos opciones diferentes del mismo grupo. En otros casos puede ser importante escoger correctamente el modo en que se muestran los productos de cada grupo.
- En «Es requerido» vamos a determinar si es necesario que el cliente escoja uno de los productos del grupo. En este caso marcaremos SÍ, pues se trata de nuestro producto principal.
- En «Posición» pondremos un número para determinar el orden en que este grupo (los iphone) será ofrecido con respecto del otro (los seguros de rotura). El número menor queda posicionado primero, así que pondremos un cero
- Para añadir productos al grupo haremos click en «Añadir selección» y después en «Restablecer filtro». Se nos abrirá la lista de productos permitidos, es decir, no veremos productos configurables ni descargables. Seleccionaremos los productos que queremos añadir, sin olvidar guardarlos antes de guardar el producto, haciendo click en «Añadir el(los) Producto(s) Seleccionado(s) a la Opción»
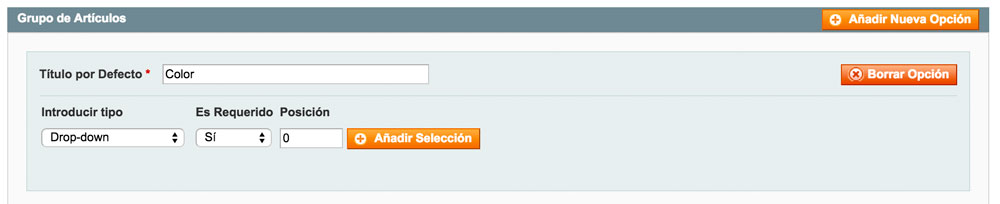
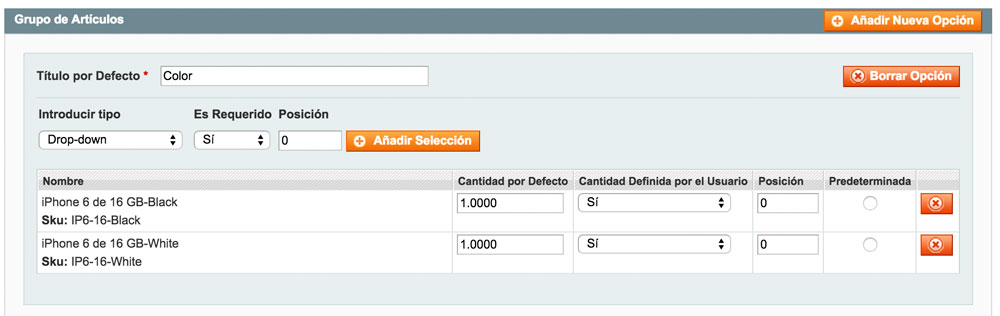
- Crearemos el segundo grupo de productos, es decir, el seguro de rotura opcional, igual que el primero. Solo haremos de manera diferente lo siguiente:
- Queremos que el seguro sea opcional, así que en «Es requerido» marcaremos la opción «NO». De este modo el cliente podrá escoger, sólo si lo desea, comprar dicho seguro de rotura.
- Si presentamos el grupo con Radio buttons el cliente tendrá que marcar una de las tres opciones: seguro de 3 años, seguro de 5 años o NADA. Si lo presentamos con Drop-down o Check box ahorraremos al cliente un cick, es decir, no tendrá que marcar la opción «Nada» si no está interesado, pero tendremos que avisarle en el título del grupo con una frase del tipo: «Seguro de rotura (opcional)». Para los productos opcionales, yo prefiero la opción Check box
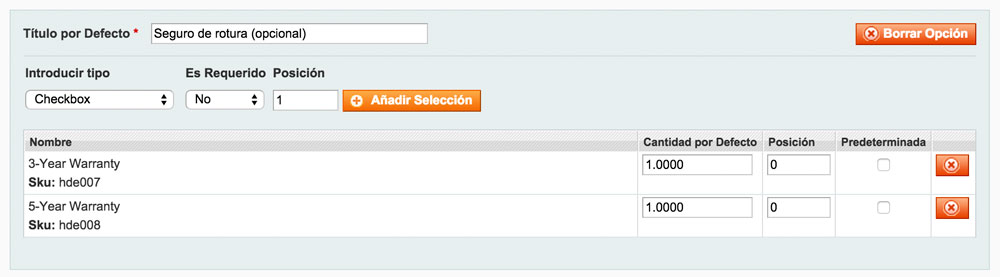
En el front-end de nuestra tienda en Magento veremos el área de selección del producto final así:
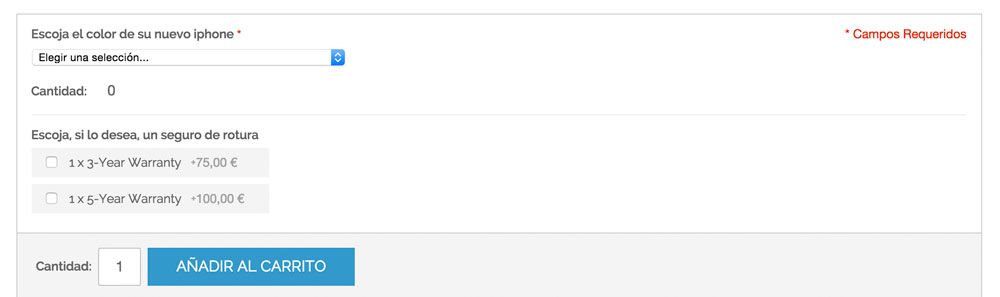
Y esto es todo. Esperamos que os sea de utilidad y os invitamos a que nos hagáis consultas si tenéis dudas en lo que se refiere a este tipo de productos o cualquier otro tema relacionado con gestión en Magento.